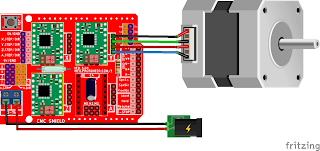le fichier STL est converti en un fichier de commande pour l’imprimante 3D. Ce fichier est constitué du « G-code », un langage de programmation qui permet à la machine de comprendre les commandes à suivre pour produire la pièce finale.
Le G-code se compose de commandes G et M, chacune ayant un mouvement ou une action assignée. La combinaison de ces commandes permettra à l’imprimante 3D de comprendre quel modèle suivre pour créer la pièce finale.
1. De quoi est composé un G-code ?
Il faut tout d’abord comprendre la différence entre un G-code un M-code. Ces deux commandes sont incluses dans le fichier et indiquent à l’imprimante comment et où extruder le matériau. La seule différence est que les G-codes sont compris universellement par les imprimantes les utilisant, et que M-Codes sont des codes spécifiques à des lignes d’imprimantes individuelles. Ainsi, comme nous pouvons le voir sur l’image ci-dessous, le langage est composé de plusieurs paramètres. Les éléments de base à connaître pour lire un tel code sont les différentes valeurs alphanumériques.
Les lettres X / Y / Z font référence aux trois axes de l’imprimante 3D qui marquent les coordonnées. Toute valeur de X supérieure à 0 déplace la tête d’impression vers la droite, toute valeur de Y supérieure à 0 déplace la tête d’impression vers l’arrière, et toute valeur de Z supérieure à 0 déplace la tête d’impression vers le haut. En revanche, la lettre F désigne la vitesse à laquelle la buse se déplace (indiquée en mm/minute), tandis que la lettre E se réfère à la longueur du mouvement (indiquée en millimètres). On peut parfois trouver du texte suivi du symbole » ; » qui sert à fournir des informations sur les commandes ; ces commentaires ne font pas partie du code.
G1. Cette commande constitue 95% du fichier total. Il s’agit d’un code qui ordonne à l’imprimante 3D d’effectuer un mouvement linéaire tout en déposant du matériau à l’endroit spécifié aux coordonnées qui lui sont données. Ainsi, lorsque nous lisons le code « G1 X10 Y20 F1200 », nous demandons à l’imprimante de se déplacer vers la position X=10 mm Y=20 mm dans le plateau à une vitesse plus lente de 1200 mm/min. Contrairement à cette commande, la G0 a le même principe de mouvement, mais sans extrusion de matière par la buse.
G28. Cette commande est utilisée pour que la machine exécute la séquence de démarrage, qui déplacera la tête d’impression vers les bords extrêmes de la machine jusqu’à ce qu’elle entre en contact avec les rebords de l’imprimante. Si aucun axe n’est spécifié, la machine déplacera automatiquement les trois, mais vous pouvez toujours ajouter X, Y, Z à la commande. Il s’agit d’un moyen utile pour déplacer rapidement un axe, en particulier lors de la finition de l’impression.
G92. Demande à l’imprimante de définir la position actuelle de ses axes. Cela peut être utile si vous souhaitez modifier ou décaler l’emplacement de l’un des axes. Cela se fait généralement au début de chaque couche ou juste avant une commande principale ou de rétraction.
M104. Ce code est utilisé pour chauffer un extrudeur, et vous devez indiquer quel extrudeur (dans le cas où vous avez une imprimante 3D à double extrusion), ainsi que la température souhaitée. Ainsi, la commande « M104 S200 T0 » ordonnera à la machine de chauffer l’extrudeur T0 (dans le cas d’une double extrusion, nous aurions T0 et T1) à une température de 200 degrés Celsius, indiquée par la lettre « S ». L’autre version de ce G-code, plus précisément le M109, indiquera à l’imprimante qu’elle doit attendre que l’extrudeur atteigne la température avant de poursuivre avec toute autre commande.
M140 et M190. Ils sont très similaires à ceux déjà mentionnés, sauf que dans ce cas, il ne s’agit pas de l’extrudeur, mais du plateau d’impression. Dans ce cas, la lettre « T » indiquant l’extrudeur à chauffer est omise.
2. Complément d'instructions
La liste des commande est disponible ici : G-Code commandes
Sources: 3dnatives